모든 것은 오래 사용하다 보면 정리를 해야 할 때가 있습니다.
컴퓨터도 마찬가지인데, 컴퓨터를 사용하다 보면 처음과는 다르게 느려진 것을 느낀 경우가 있었을
것입니다. 그 원인으로 많은 이유가 있겠지만 오늘은 드라이브에 불필요한 파일들을
정리해서 조금은 더 쾌적한 환경을 만들어주는 방법에 대해 소개해드리겠습니다.
드라이브 조각 모음

제일 처음으로는 드라이브 조각 모음입니다.
윈도우 검색창에 드라이브 조각 모음을 입력하면 '드라이브 조각 모음 및 최적화'가 나타납니다.
열기를 클릭해 실행합니다.
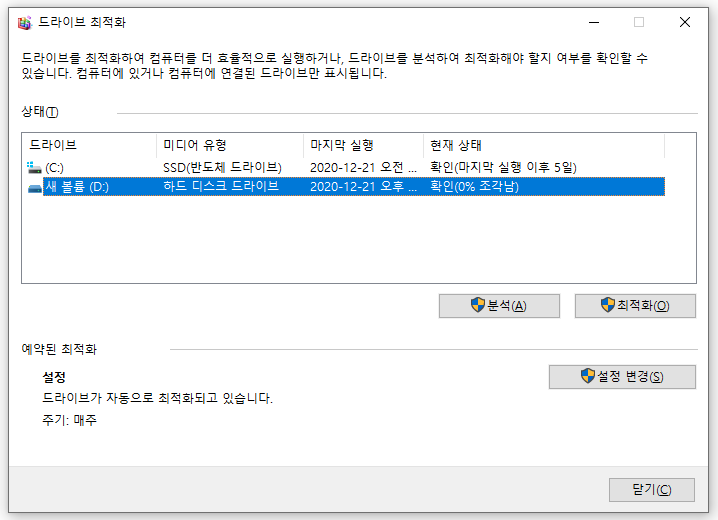
드라이브 최적화에 들어오시면 조각모음을 실행할 드라이브를 선택한 후 분석 및 최적화를 진행하시면 됩니다.
단. 최근에 많이들 이용하시는 SSD 드라이브는 디스크 조각 모음을 안 해도 괜찮습니다. 오히려 자주 하면 디스크의 수명을 줄어버릴 수 있기 때문입니다. 미디어 유형에서 SSD라고 표시되어 있는 드라이브를 의미합니다.

설정 변경을 누르시면 드라이브 최적화 예약을 할 수 있습니다. 물론 아까 언급한 대로 SSD는 필요가 없으므로 드라이브 선택을 클릭하시면 정기적인 일정으로 최적화를 원하는 드라이브를 선택적으로 최적화가 가능합니다.
디스크 정리

두 번째는 디스크 정리를 통해 불필요한 파일을 정리하는 방법입니다.
아까와 동일하게 윈도 검색창에 '디스크 정리'를 입력하고 디스크 정리를 클릭합니다.

디스크 정리를 원하는 드라이브를 선택하고 확인 버튼을 클릭합니다.

확인을 누르면 컴퓨터에서 정리할 것들을 찾아보고 나타내 줍니다. 저의 경우에는 최대 25.5GB나 디스크 공간을
확보할 수 있다고 나왔네요. 여러 가지 항목 중에 삭제하고 싶은 것들만 체크하고 확인 버튼을 눌러 삭제를 하시면 됩니다.

다음으로는 기타 옵션으로 넘어갑니다. 기타 옵션에서 '시스템 복원 및 섀도 복사본'의 정리를 클릭합니다.
설명에 있는 대로 가장 최근의 복원 지점을 제외한 이전 복원 정보를 모두 제거하여 디스크의 공간을 확보하는 방법입니다.
저장소에서 삭제

저장소 설정도 방금 전의 디스크 정리와 마찬가지로 불필요한 파일의 정리입니다.
디스크 정리와 저장소 설정 중에서 한 가지만 하셔도 무방합니다.
저장소 설정도 마찬가지로 윈도 검색창에서 '저장소 설정'을 입력하고 열어 줍니다.
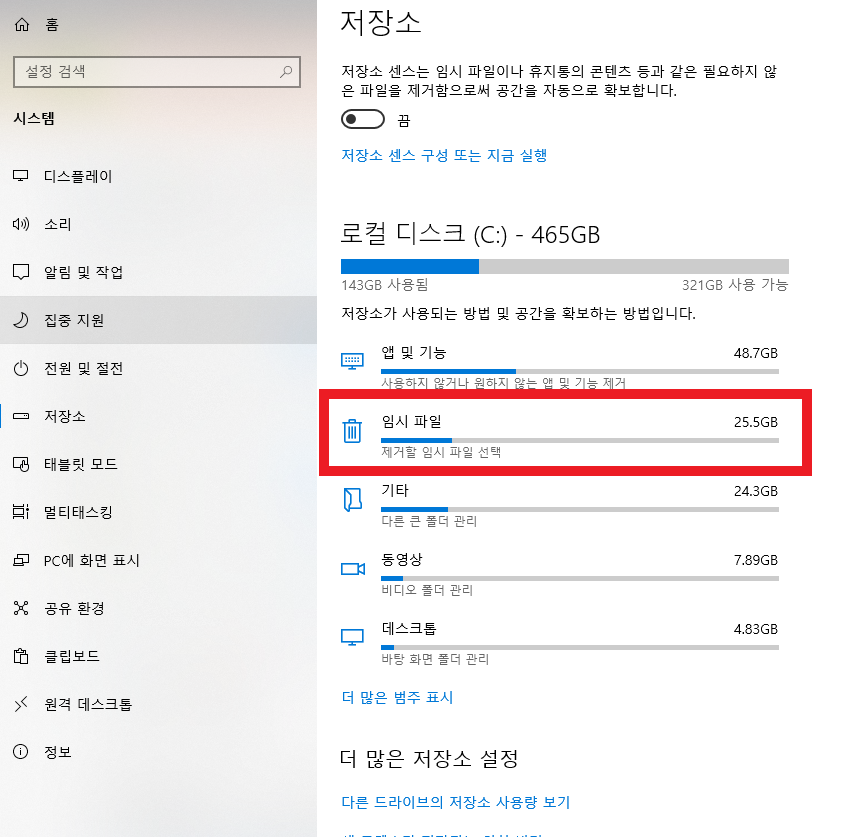
저장소에 들어오시면 여러 가지의 목록 중에 '임시 파일'을 선택합니다.

임시 파일을 클릭하시면 아까와 비슷하게 임시파일의 목록과 각 목록의 용량이 나타납니다.
삭제를 원하시는 목록을 체크하신 후에 파일 제거를 클릭해 삭제하시면 됩니다.
'OS > Windows' 카테고리의 다른 글
| [Windows] 윈도우10 마우스 감도 휠 조절 방법 (0) | 2020.12.31 |
|---|---|
| [Windows] 윈도우10 마우스 크기와 색깔 변경 (0) | 2020.12.29 |
| [Windows] 윈도우10 바탕화면 아이콘 사라짐 해결방법 (0) | 2020.12.27 |
| [Windows] 윈도우10 다이렉트 X (DirectX) 최신버전 받기 (0) | 2020.12.26 |
| [Windows] 윈도우10 가상 키보드 사용 방법 (0) | 2020.12.25 |




댓글